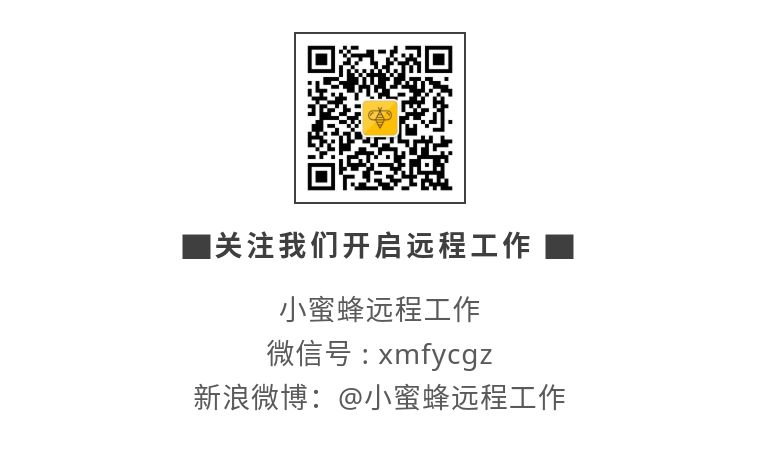PS,全称Adobe Photoshop,是我们常用的图片处理软件之一。有CS系列和CC系列。
除了专业的设计人员,在我们日常的工作、生活中,也经常会用到PS。那么,如何简单快速上手PS呢?
这里,小编和大家分享几个常用的PS使用工具。一般来说,有了这几个功能,就能满足日常工作需求。
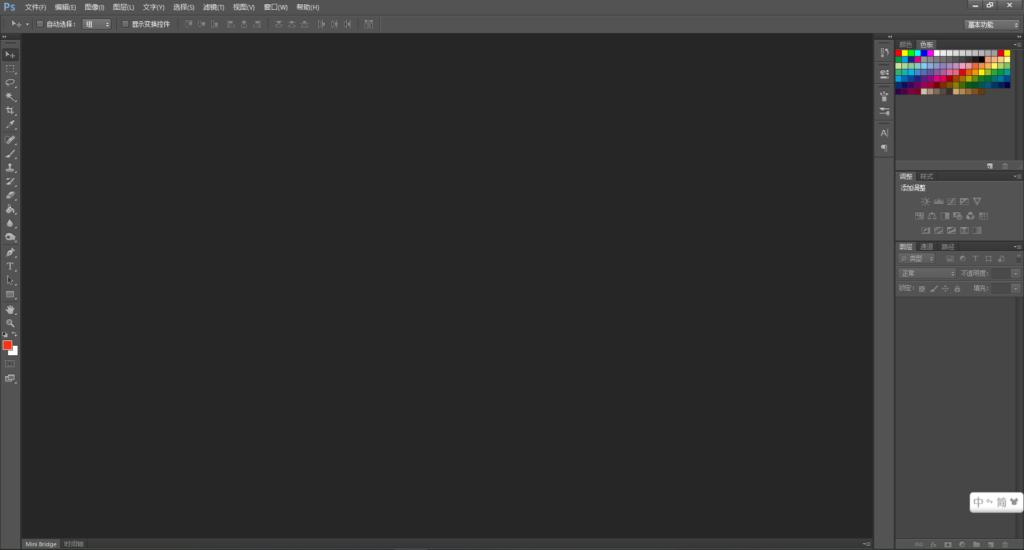
Adobe Photoshop CS6打开界面
我们先看左侧的工具栏,小编挑选了几个常用的工具,分享给大家。
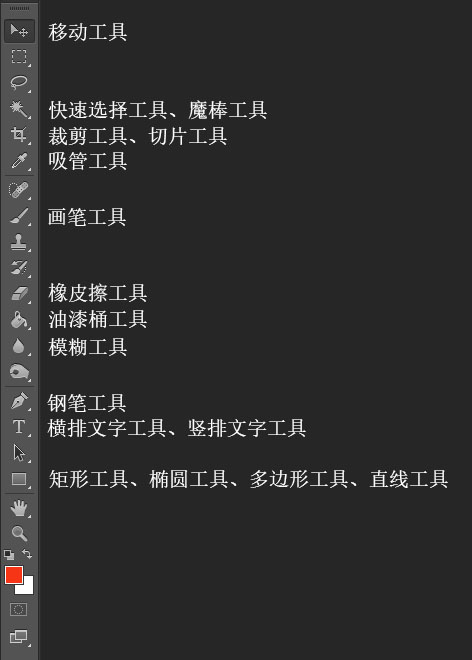
本篇介绍的功能
01移动工具(快捷键V)
移动工具是Photoshop软件工具栏的使用频率非常高的工具之一,主要功能是负责图层、选区等的移动、复制操作。
选择移动工具,选中图层,可以利用键盘上的↑←↓→键,微调移动图层的平面位置。
02快速选择工具、魔棒工具(快捷键W)
快速选择工具是一种比较常用的抠图工具,主要功能是快速选择指定区域。
选中图层,鼠标左键选择你想要的区域。按住Alt键,可以对已选择的区域进行删减。按住Ctrl键,可以移动所选择的区域。

快速选择功能-选项框
魔棒工具是一种比较快捷的抠图工具,对于一些分界线比较明显的图像,通过魔棒工具可以很快速的将图像抠出。
当所选区域不符合要求时,可以通过改变容差进行调整。
容差指所选取图像的颜色接近度。容差越大,图像颜色的接近度就越小,选择的区域也就相对变大了。
连续选项,指的是在使用魔棒工具中,是否跨区域选择图像。

魔棒工具-选项栏
03裁剪工具、切片工具(快捷键C)
裁剪工具也是我们经常使用的图片处理工具之一。
在裁剪图片时,我们可以通过修改裁剪比例、大小,以及视图的方式,达到裁剪的目的。
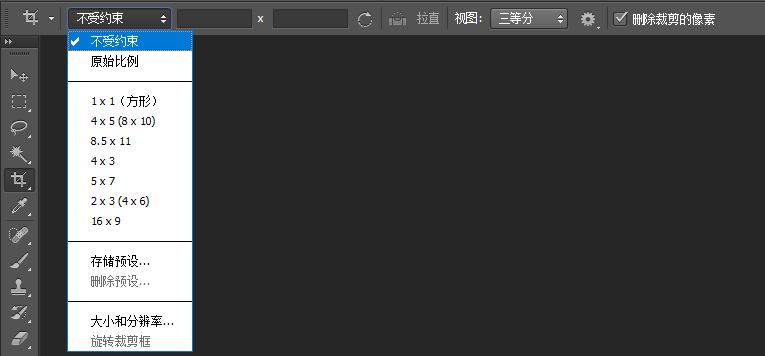
裁剪工具-选项栏
切片工具的主要功能是切割图片,制作网页分页。
在实际运用中,我们可以灵活运用切片工具。
处理图片或设计图片时,我们常常需要将字体或图片居中、对称、等分。
这时,我们就可以使用切片工具:1)左键选中需要居中、对称、等分处理的图片范围或整张图片,右键图片选择划分切片。2)通过数值的设定,将图片进行等分。3)Ctrl+R调出标尺,左键鼠标移动参考线到需要位置。4)右键图片,选择删除切片。
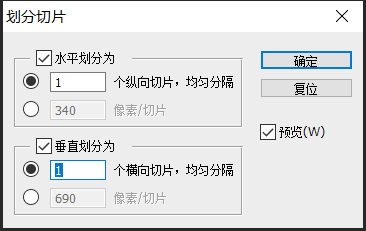
切片工具-划分切片
另外,常见的九宫格图片,也能通过切片工具,一次性获得。
1)参考上述步骤,将图片划分好。2)选择文件,将图片储存为web所用格式。在出现的信息框中,选择储存即可。
04吸管工具(快捷键I)
吸管工具用来吸取图像的颜色。但只能吸取一种,吸取面积为3*3:即吸取该点周围三个像素的平均色。
吸管工具一般用来取前景色后,用该颜色填充某选区,或者取色用绘图工具(如画笔工具、铅笔工具等)来绘制图形。
同时,我们还可以通过吸管工具,获得某一色彩的RGB值。

吸管工具-拾色器
05画笔工具(快捷键B)
画笔工具是用来绘制图画的工具。
对于有绘画基础的人,画笔工具可以帮助你设计出一张优美的图片。
对于普通人,画笔工具也能在很多地方帮助到我们。
当图片过于单调时,我们就可以利用画笔工具中的画笔形状,简单快速的为图片增加新的要素。
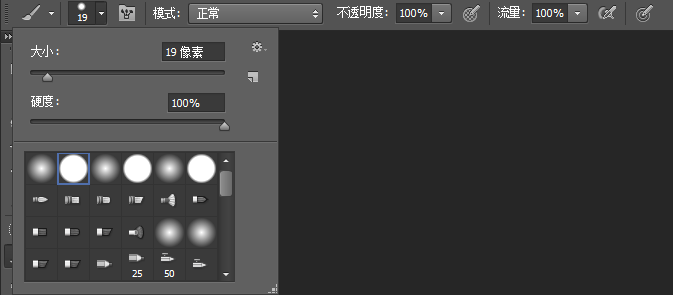
画笔工具-选项栏
06橡皮擦工具(快捷键E)
橡皮擦工具,顾名思义就是用于擦除图像的工具。
擦除的内容和背景色有直接关系。背景色是白色,使用橡皮擦工具后,擦除的内容部分就是白色。背景色是透明色,擦除的内容部分就是透明的。

07油漆桶工具(快捷键G)
油漆桶工具用来填充前景色或图案。
我们日常用得比较多的,是填充前景色。

油漆桶工具-选项栏
08模糊工具
模糊工具也叫柔化工具,可以将涂抹的区域变得模糊。
在使用模糊工具时,我们可以根据需求,调节大小、强度百分比。

09钢笔工具(快捷键P)
钢笔工具是PS中,用来创造路径的工具。创造路径后,还可再编辑。
以抠图为例,如果抠图的对象比较复杂,要求较高,快速选择工具和魔棒工具都无法完成时,我们就可以利用钢笔工具,一点一点地对图片进行处理。

步骤:1)利用钢笔工具,确定抠图范围。注意,该范围为闭合区域。2)右键该区域建立选区。3)Ctrl+J键,复制出选区内容。
10横排文字工具、竖排文字工具(快捷键T)
文字工具,可以把文字添加到图像中。
我们可以通过调整文本的字体、大小、行距等,对文字进行简单的文字处理。还能栅格化图层后,通过滤镜和图层样式选项,将文字设计成艺术字。

文字工具-选项框
11矩形工具、椭圆工具、多边形工具、直线工具(快捷键U)
矩形工具、椭圆工具、多边形工具、直线工具等,都可以把形状加到图像中。

矩形工具-选项栏